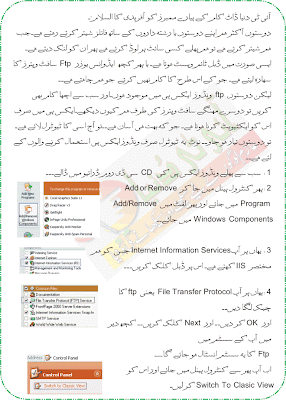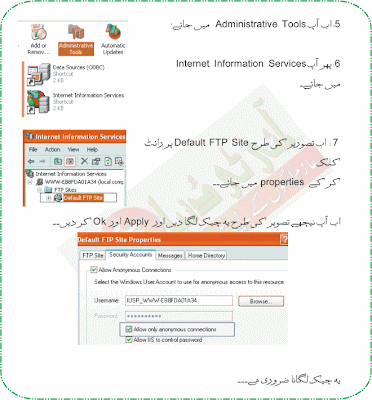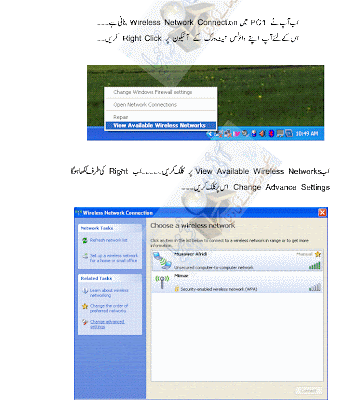PROXY SERVER DEFINITION
IT KI DUNIYAA | Reading for information | Needs of All Students And learners
Source:- Google.com.pk
What is a Proxy Server?
A proxy server is a computer that offers a computer network service to allow clients to make indirect network connections to other network services. A client connects to the proxy server, then requests a connection, file, or other resource available on a different server. The proxy provides the resource either by connecting to the specified server or by serving it from a cache. In some cases, the proxy may alter the client's request or the server's response for various purposes.
Web Proxies
A common proxy application is a caching Web proxy. This provides a nearby cache of Web pages and files available on remote Web servers, allowing local network clients to access them more quickly or reliably.
When it receives a request for a Web resource (specified by a URL), a caching proxy looks for the resulting URL in its local cache. If found, it returns the document immediately. Otherwise it fetches it from the remote server, returns it to the requester and saves a copy in the cache. The cache usually uses an expiry algorithm to remove documents from the cache, according to their age, size, and access history. Two simple cache algorithms are Least Recently Used (LRU) and Least Frequently Used (LFU). LRU removes the least-recently used documents, and LFU removes the least-frequently used documents.
Web proxies can also filter the content of Web pages served. Some censorware applications - which attempt to block offensive Web content - are implemented as Web proxies. Other web proxies reformat web pages for a specific purpose or audience; for example, Skweezer reformats web pages for cell phones and PDAs. Network operators can also deploy proxies to intercept computer viruses and other hostile content served from remote Web pages.
A special case of web proxies are "CGI proxies." These are web sites which allow a user to access a site through them. They generally use PHP or CGI to implement the proxying functionality. CGI proxies are frequently used to gain access to web sites blocked by corporate or school proxies. Since they also hide the user's own IP address from the web sites they access through the proxy, they are sometimes also used to gain a degree of anonymity.
You may see references to four different types of proxy servers:
Transparent Proxy
This type of proxy server identifies itself as a proxy server and also makes the original IP address available through the http headers. These are generally used for their ability to cache websites and do not effectively provide any anonymity to those who use them. However, the use of a transparent proxy will get you around simple IP bans. They are transparent in the terms that your IP address is exposed, not transparent in the terms that you do not know that you are using it (your system is not specifically configured to use it.)
Anonymous Proxy
This type of proxy server identifies itself as a proxy server, but does not make the original IP address available. This type of proxy server is detectable, but provides reasonable anonymity for most users.
Distorting Proxy
This type of proxy server identifies itself as a proxy server, but make an incorrect original IP address available through the http headers.
High Anonymity Proxy
This type of proxy server does not identify itself as a proxy server and does not make available the original IP address.
About AnalogX Proxy
AnalogX Proxy is a very easy to use proxy server that allows you to share the Internet connection with the other computers in the network.
The application is extremely easy to use and although setting up a proxy server may sound like rocket science to many users out there, AnalogX Proxy makes everything a breeze.
All you need to do is to open the app and enable the services you wish to use, be they HTTP, FTP, NNTP, SMTP, POP3 and Socks. Additionally, the program's configuration screen lets you enable logging, but also provide a news server address.
Once you're done with the configuration process, it's enough to keep the app always running in the System Tray and configure the clients to use a proxy. That can be easily done by following a few simple steps, all of which are described in the “Readme” file included in the package.
AnalogX Proxy works like a charm on all Windows workstations, but keep in mind that you must configure the firewall to allow connections once you launch the application.
Of course, you don't need a super fast computer to run the program flawlessly, but Windows 7 users need administrator privileges to configure new firewall rules and thus allow the network machines to connect to the proxy server.
Overall, AnalogX Proxy is indeed a very handy software solution and thanks to the fact that it's so easy to use, it can be safely used by beginners and more experienced users alike. Obviously, rookies may need to read the available documentation before setting up the program correctly, but everything is easy as pie once you launch the app.
Supported Operating Systems
Proxy works on all versions of Windows, from Window 95 to Windows 7 and everything inbetween (including XP, Vista, Win2k, etc).
AnalogX Proxy Documentation
In case you are unfamiliar with what a Proxy Server is (which is probably unlikely, since you downloaded this), what it basically allows you to do is share one internet connection with all the machines on your network. For example; my main computer is the only one which has internet access, but I have several other machines on my local network. By running the Proxy Server on the machine that has the internet connection (my main machine), and setting all the other machines to use a proxy, I can browse the web from them, just like I can from the machine actually connected.
AnalogX Proxy is designed to be simple, small, and easy to use. It currently only supports the following protocols:
HTTP (web browsers) (port 6588)
HTTPS (secure web browsers) (port 6588)
SOCKS4 (TCP proxying) (port 1080)
SOCKS4a (TCP proxying w/ DNS lookups) (port 1080)
SOCKS5 (only partial support, no UDP) (port 1080)
NNTP (usenet newsgroups) (port 119)
POP3 (receiving email) (port 110)
SMTP (sending email) (port 25)
FTP (file transfers) (port 21)
it does NOT work with ICQ, which really requires full Socks5 or a complicated mess of UDP port mapping - but AIM and MS Messenger both work fine. Future versions will include more protocols, but for most people this shouldn't be a big deal.
:::Configuration:::
All configuration is done through the 'Configure' menu... When in this menu the proxy is disabled (you'll notice the tray icon will be red), and when done, it will automatically start back up.
:::Configuring your local network:::
In order to use this on your local network, you must be using TCP/IP as one of the methods the machines have to talk to each other (this can be found inside the Settings->Control Panel->Network, if you see TCP/IP, you're good to go). If for some reason it doesn't work, ie, the other machines can't see the Proxy, the most common problem is the IP addresses you have the network configured to. There are only a couple that are valid to use on a local network, I would recommend you use 10.0.0.x (where x is a number between 0 and 255 that will be specific to each machine). Try changing the IP and then using the Proxy again. Also, just because your machines can see each other, doesn't mean that TCP/IP is configured properly; if you are unsure of whether or not this is set up properly, do the following: Choose 'Run' from the start menu, and type 'ping [IP]', so if the other machine has the IP of '10.0.0.1', you would type 'ping 10.0.0.1'. If the machines can see each other, this will say some- thing like 'Reply from...' blah blah blah; if they can NOT see each other, this will say something like 'Request timed out.'
Unless you have your local IP address assigned to you, there are only three groups of IP's that are valid for you to use on a machine that's connected to the net (that won't collide with other machines). They are:
10.0.0.0 to 10.255.255.255 (Class A)
172.16.0.0 to 172.31.255.255 (Class B)
192.168.0.0 to 192.168.255.255 (Class C)
So make sure your LOCAL network IP's fall within one of these three ranges, or you're more than likely going to have problems.
If you don't know your IP address, the simplest way to get it is to choose 'Run' from the system menu, and type 'winipcfg'. Make sure you do this when you are NOT connected to the internet, otherwise you will just end up getting your temporary internet IP address. Another method, is to go into the network area (as outlined above), select TCP/IP, and it's in the IP Address Tab!
If you don't have TCP configured, here's what I would recommend setting your local IP address's to; for the server, set it's IP to '10.0.0.1' and subnet mask to '255.255.255.0'. Then, just increment the last number of the IP by one for each remote machine; so the next machine would be IP '10.0.0.2' and the subnet mask would remain '255.255.255.0'. Then, on the remote machine you would configure the Internet Options (as mentioned above) to use the proxy server IP of '10.0.0.1' at port '6588'; and you're done!
One more thing to note about the TCP configuration; once it's completed you'll have TWO TCP configs - one that's used for your internet connection (which you shouldn't have to change), and one that's used for communicating across your local network (the 10.0.0.1 example). For some reason if you use Dialup networking, and ADD another TCP/IP protocol, Windows binds it to the modem, and there doesn't appear to be any easy way of changing this - if this happens to you, I normally recommend removing the dialup networking configuration, then add everything to get the local network going, then re-install the dialup networking configuration.
:::Configuring your browser:::
If you use Internet Explorer, on each machine you want to be able to access the proxy on, just go into the Control Panel->Internet Options, and select the tab 'Connections'. You'll see a button called 'LAN Settings', just click on it, and you'll see the proxy settings. For most systems, all you will need to do is check the 'Use a proxy server' box, enter the IP address of the machine the proxy server is running on (in the example above, this would be '10.0.0.1', and set the Port # to 6588. Select 'Ok', launch your browser, and you should be good to go!
If you use Netscape, go to the Edit->Preferences->Category->Advanced->Proxies-> Manual->View, whew! That's a long path! Here you'll be able to input the IP and port address mentioned in the IE config process.
:::Configuring RealAudio:::
RealAudio can be configured to work with AnalogX Proxy as well... With the G2 version (or newer), just go into Preferences and select the 'Transport' tab. Then, select 'Use specified transport', and click on 'RTSP Settings' and 'RTA Settings' buttons; finally, set them both to 'Use HTTP Only'. That's it! Now RealAudio will stream via the Proxy!
:::Configuring Email:::
Configuring Email is a little trickier, so make sure you have the web browser proxy working properly before doing this. You now have two methods, one is to use the method described below, which can sometimes be a pain to get working, the other is to just use Socks4 and a client that either supports it, or works with Socksify (refer to the section below about Socks).
If you want to try the normal method, open up the 'Configure' menu, and select 'Configure Email Alias's'; you'll be presented with the email account configuration area. Select 'Add' from the menu; this is where you will enter in the servers you check your email from... First, you need to enter the email address that people send messages to, like 'bob@domain.com'. Next, you need to set the POP3 server, which is where your email program goes when it receives email; normally this will be something along the lines of 'pop3.domain.com' or 'mail.domain.com'. Finally, you need to set the SMTP server, which is what your emails are sent through, which in the above example could be something like 'smtp.domain.com'. Now, it's important to note that not every service uses two different names for the server, you might check both POP3 and SMTP from the same server; in this case you can just leave the SMTP field blank. That's it for the proxy! Now you have added email support for this particular user.
Now you need to set up the configuration of the email program you use; this varies from program to program, but you need to go to wherever you enter both the servers that the program checks. Now, instead of entering 'mail.domain.com' or whatever your mailserver is, you'll enter the IP address of your proxy server, such as '10.0.0.1'. It's important to note that you won't need to change the port settings in the email program, since the proxy uses the same ports a normal server would. Also, you will set both the SMTP, as well as the POP3 servers to the same IP address; the proxy will make sure they get to the correct place. Now, let's check out your configuration; try sending an email to yourself... If everything is configured properly, they you should be good to go!
One more thing to note about email; it will only support using a certain username once; for example, you can't have bill@homecomputer.com and bill@workcomputer.com; but you can have bill@homecomputer.com and sue@another.com. In most cases this shouldn't be a problem for users, since most people have different usernames for each account... The reason I decided to do it this way was to make it easier to configure email programs, but there's always a minus to each plus.
One other note about email; if you have a different login name than email name (like you check mail by using the login name bill, but your email address is billyg@computer.com), then you'll need to create TWO alias in the email section; one just like normal, using billyg@computer.com, and one using the login name in place of the email name (so bill@computer.com).
:::Configuring News:::
NNTP support is a breeze, just enter the news server you normally use in the config menu, and then just set up your newsreader to retrieve news from the proxy server's IP address; it's that simple!
:::Configuring FTP:::
In order to use the FTP portion of AnalogX Proxy, you must use a dedicated FTP program, like CuteFTP (you can find all of the FTP clients for any platform on http://www.tucows.com/), and you MUST configure it to use a Proxy/Firewall. Also, somewhere in it's options (usually where you turn on the Proxy option), you'll have to select one more option, and that's Proxy Type... You'll want it to be something like this 'USER user@domain.com'; this sets the format of the request to AnalogX Proxy so it knows what you're trying to connect to. Refer to your specific programs docs about how to configure it, but don't email me - I only use CuteFTP and Microsofts FTP, so I won't know how to configure yours. Also, this will NOT work with browsers, since they do not (currently) support proxying of FTP requests in the same manner.
Proxy also supports the use of the OPEN command, so if your FTP client can be configured to issue 'OPEN domain.com' then the proxy will automatically route the connection through.
:::Configuring SOCKS4:::
Socks4 is a protocol that allows other programs not specifically written to work with a proxy to work - *VERY* cool. NEC (the main force behind Socks) has made a program called 'SocksCap' available for free here:
It is the primary way you get non-proxy programs to work. Just install it, configure it to point to the proxy's IP address (10.0.0.1 or whatever) at port 1080, and then set it up to work with whatever programs you normally use. Then, when you want to use them on your proxy'd machines, you simply launch them through this handy app, and it takes care of the rest; nice!
Socks support has been tested and is known to work with AOL, AOL Instant Messenger, Microsoft Messenger, etc. Please don't email me asking how to get ANY of these (or any other) programs working through Socks - I don't use any of these. Also, please be aware that the Socks5 implementation is only partial, it support only TCP, not UDP. This should be corrected by v5.0.
:::Configuring Proxy thru Proxy:::
This version also supports Proxy through a Proxy support, for people who are using a provider (or another server) that you must browse through a Proxy. AnalogX Proxy should automatically detect this, and configure itself accordingly. Keep in mind that for this to happen you must be using the Control Panel->Internet Options, and not the internal browser settings (as in how Netscape works).
:::Security:::
By default the proxy binds to all TCP/IP interfaces on your computer - this is primarily to make it easy to get running, but it also means that it will service requests from the Internet as well. You can force Proxy to only bind to your local IP address in the Configuration menu, at the 'Proxy Bind' option. If this is set to 'disabled', then it will bind to all interfaces, but if a valid TCP/IP address is entered, the proxy will ONLY bind to that - so if you enter 10.0.0.1, and that's your server's IP address, then the proxy will only talk to machines that connect to that IP, in other words, only your local network.
:::The Dreaded RED icon:::
If the proxy is unable to start one of it's protocols, then the icon on the lower right (in the system tray) will be red instead of it's normal happy shade of green. If this happens, the easiest way to track this down is to go into the config and turn off EVERY protocol except HTTP, then exit the config and the icon should turn green. Now, go back into the config and turn on the other protocols one at a time (exiting the config with each one you turn on) until it turns red again - now you've found the protocol it was unable to start. Normally this is either FTP, POP3, or SMTP; this means that there's already a server running on your system for one of these protocols, which could be an FTP server, an email checker, etc. In order to use this functionality on the proxy, you'll need to shut down whatever program is causing the problem. Another common cause of the Red Icon is if you have changed your proxy server's IP address, and not updated the Proxy Bind option in the configuration with the new address.
:::Configuring misc options:::
The only other option you have is to either enable or disable logging of all the activity on the Proxy. To do this, simply right-click on the Proxy icon on the task bar (by the clock, on the Start menu), and choose 'Logging'. If there is a check by it, then it will log everything to a file called 'proxy.log' in the same directory as the executable.
If you would like the Proxy program to automatically dial the net (and you're using dialup networking (ie, a modem)), then all you need to do is turn on the option to automatically connect to the internet in your dialup networking control panel. When this is turned on, any time a client computer makes a request of the proxy, and it's not connected, it will dial up. Conversely, you can configure the inactivity timeout to automatically have windows dialup networking hangup when to requests come in over a period of time. I don't personally have dialup networking installed on my machine, so I can't give you any clearer information on how to do it. AnalogX Proxy v5.0 should have imbedded support for dialing/disconnecting after certain idle periods, to help resolve these issues.
:::Ports ports ports! Which is which?:::
This is just to clear up one of the more common mistakes people make; when you set up the proxy, you will use port 6588 for HTTP/HTTPS, but the rest of the protocols are on their normal ports, which are listed above with the brief description of each protocol.
:::HTTPS, rules, and even more ports!:::
HTTPS is what's called 'secure HTTP', and is what is used when you need to send secure data between servers (for example, when you buy something online and send your credit card number). Proxy servers need to have a way to forward this data without actually understanding it, and so the powers that be added the CONNECT command to the proxy specifications. Now, CONNECT is very powerful while at the same time being a bit dangerous, its flexibility means it gives you many more options for relaying data then you normally would, but if your proxy is running in an open state it gives those same powers to someone else who more than likely shouldn't have them. To help address this, HTTPS has it's own set of rules that are stored in the file 'https-rules.txt' in the same directory as the proxy program itself. The default rules are to allow everything EXCEPT port 25 which is used for sending mail - this is in case you are running in an open state, that you can't inadvertantly be used as a spam relay. You can add or remove additional rules by simply putting them on a new line, listing the port and then the rule. For instance:
80:"Deny"
will stop all web traffic running over HTTPS. There is also one wildcard rule, which looks like this:
*:"Allow"
which tells the proxy how to handle everything else - so if you only want it to forward ports you tell it, you could set the wildcard to Deny and then add all the ports you will use with the command Allow.
:::Everything is set up, so how do I run it?:::
Nothing could be easier, simply doubleclick on the proxy icon, or select it from your Windows Start Menu... If it starts up, and the icon is green (on the system tray), then you're in business! All the machines you have configured will be able to access the internet for as long as proxy's running.
:::What about [insert protocol/program here]? When will it support it?::: Please please please please please don't email me asking when Proxy will support a particular problem, or when the next release will be available - it's very difficult to get things done when I need to answer the 1000th request for ICQ or some other program.
:::Special note for Windows95 users:::
If you're running Windows95, then you need to install ALL of the updates related to dialup networking, TCP/IP, and Winsock 1 and 2, otherwise the program will not run properly. You can find these files on Microsoft in their OS updates section.
:::Thanks:::
I'd like to thank everyone who helped test, especially everyone on the ListServer, who got a copy early and put it through it's paces! Extra special thanks go to Son Huynh, Marc Gantz, and Bruce Stickley - I couldn't have done it without everyone's help!
AnalogX Proxy Configuration Tutorial In Urdu
IT KI DUNIYAA | Reading for information | Needs of All Students And learners
Introduction Of AnalogX Proxy Server In Urdu
IT KI DUNIYAA | Reading for information | Needs of All Students And learners
After AnalogX Proxy Install Apear On Your Startup
IT KI DUNIYAA | Reading for information | Needs of All Students And learners
Go To Configure Proxy And Enable All Serivces
IT KI DUNIYAA | Reading for information | Needs of All Students And learners
Goto Configure Email Alias & Check All Service Is Working Or Not
IT KI DUNIYAA | Reading for information | Needs of All Students And learners